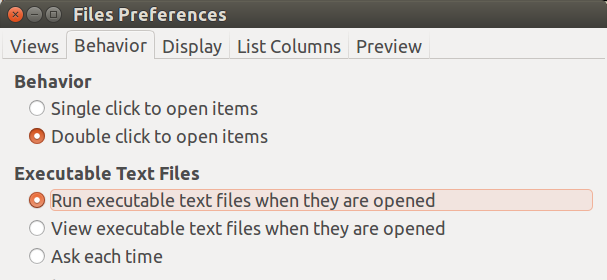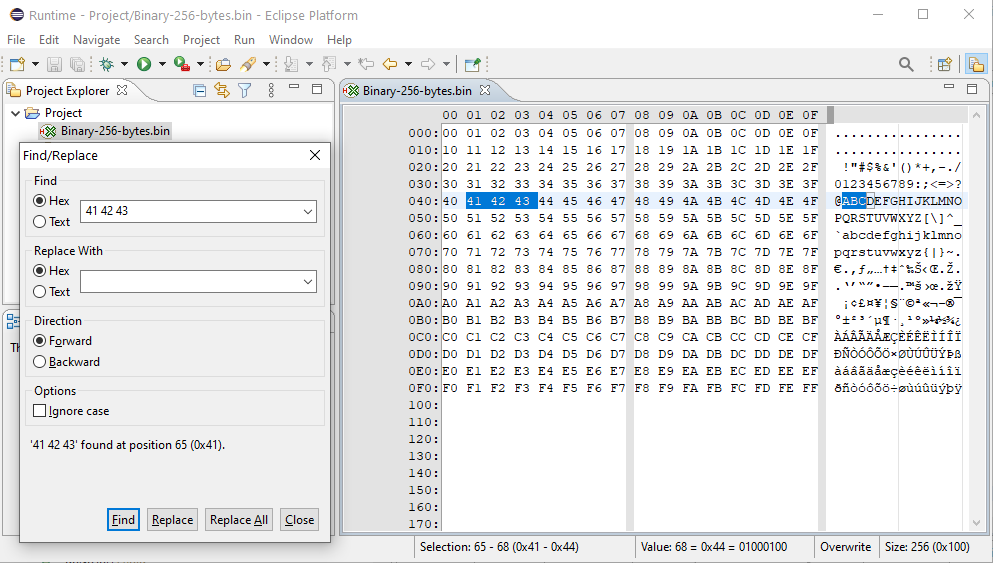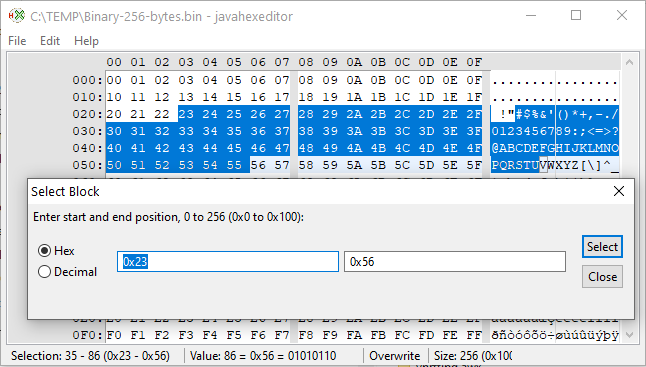javahexeditor User Guide
Introduction
javahexeditor is a hex editor written in Java. It is available as Eclipse plugin and as a stand-alone application for
Windows, Linux, and macOS using SWT widgets. It offers:
- Support for very large files
- Hex, ASCII and Unicode find
- Overwrite/insert modes
- Binary and text cut/copy/paste
- Undo/redo
- English and German screen texts
Download and Installation
This is version 2021-04-03 03:07:27 of the program. You need to have Java 1.8 or newer installed to use the program. There are different options to
run javahexeditor :
- For Linux users, there is a 32-bit
version and a 64-bit
version in the form of a shell script "JavaHexEditor" which embeds the "JavaHexEditor.jar".
You
can run it via the shell. To run it via double click on the desktop, you have to adapt the behavior
preferences of "Files".
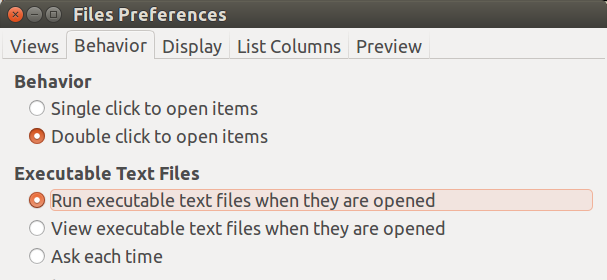
- For macOS users there is a 32-bit
version and a 64-bit
version in the form of a native ".app" version. Note that you have to have the Java JDK installed
and not only the JRE , because on Mac OS X the JRE is only installed as a browser plugin and not
as Java runtime.
- For Windows users, there is a 32-bit
version and a 64-bit
version in the form of a single executable file named "JavaHexEditor.exe".
- For Eclipse 3.x or 4.x users, there is a plugin available via the update site https://javahexeditor.sourceforge.io/update
Usage
Eclipse Editor
Any file currently in the workspace (but not part of a jar file) with one of the extensions listed below can be
opened with
javahexeditor by right-clicking on the file name, expanding the "Open With" menu item, and
selecting
javahexeditor :
a, bin, cab, class, com, dat, data, drv, dll, exe, hex, iso,
jar, lib, o, out, part, pdf, png, ram, res, rom, sys, txt, zip
.
Other file extensions can be added in the preferences dialog via "Window / Preferences... /
General / Editors / File Associations".
Stand-alone Editor
The standalone editor comes with its own main window and menu bar. All important menu items are bound to a
standard keyboard shortcut. The keyboard shortcut is displayed in the respective menu item. You can use the
"File / Open File..." (CTRL-O) menu item to open a file or drag the file you want to open and drop it inside
the editor area. To start editing a new file from scratch using the "File / New" (CTRL-N) menu item.
You can also specify the file to edit as a command line parameter for the "JavaHexEditor.exe" executable or
the "JavaHexEditor.sh" shell start script.
Browsing the File Content
You can move around the file as you would in any other text editor. To change from hex to text, or vice
versa, press the [Tab] key or click the mouse in the appropriate area.
To locate a specific position within the file use the Goto dialog. The dialog can be opened via the menu item
"Edit / Go to Location.." (CTRL-L). This kind of positioning is especially useful when editing very big
files and the scroll bar is not accurate enough.
To select text move the cursor to the selection start and then press the SHIFT key when changing the cursor
to the selection end.
Editing the File Content
There are two modify modes: insert and overwrite. You can switch between insert/overwrite modes with the
INSERT key in your keyboard (as in some text editors, for instance).
You can insert/delete/trim bytes in insert mode only. In overwrite mode the file length never changes and you
cannot paste things bigger than the space left in the file.
You can insert other files by copying them to the clipboard. This can be achieved for example via "Edit /
Copy" (CTRL-C) in Windows and pasting it in javahexeditor via "Edit / Paste" (CTRL-V). Copying to a
text editor has a limit of 4 MB. Binary copying (from javahexeditor to javahexeditor ) is
limited by the free disk space only.
Modified text is displayed in blue, so it is easier to see the changes made to the file.
Screen Shots
This is how the Eclipse plugin looks like. Here the find and replace dialog is currently open.
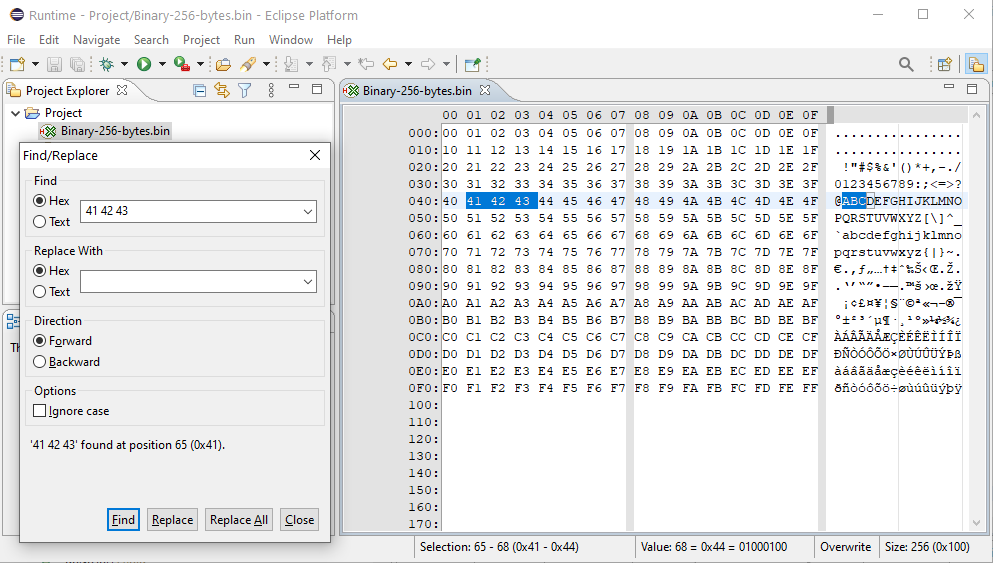
This is how the stand-alone
application looks like. Here the block selection dialog is currently open.
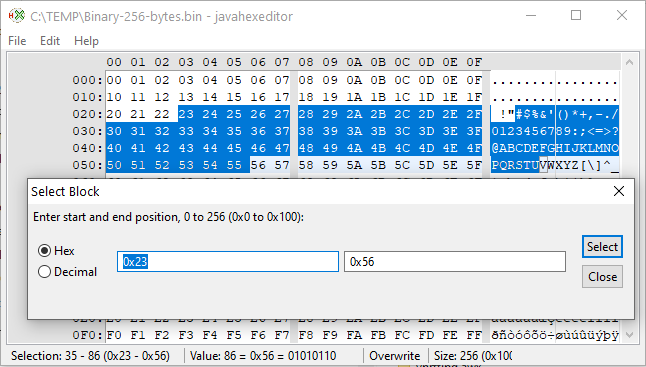
Change History
Version 0.5.2 from 2020-08-10
- Implemented feature #16 to display the file size in the status bar and adapt status bar spacing based on
actual file size
- Implemented feature #15 to support screen scaling in SelectBlockDialog
- Fixed bug #18 preliminary to not cause exceptions in the Eclipse error log when clicking outside of the
resized text area
- Fixed bug #17 regarding SWT related exception
- Fixed bug #16 to make FindReplaceDialog tolerant regarding whitespaces in the input
- Fixed bug #14 regarding font resizing issues
- Added SWT wrapper class to make the program compatible with all SWT versions from 4.7.3 to 4.17
- Extended FindReplaceDialog, so it is now pre-filled with values from the currently active selection
- Added an exception dialog to display exception and startup problems
- All actions and menu items that make no sense for empty files are now disabled if the file is empty
- Default input mode for new files and empty files is now always "Insert"
- Default input mode for non-empty files is now always "Overwrite"
- Swapped the positions for "Find" and "Goto Location" in the stand-alone version, so they are in sync
with Eclipse
Version 0.5.1 from 2019-01-12
- Added stand-alone builds for Windows, Linux, and OS X, each for 32/64 bit
- Updated online help
- Added new large icons and fix icon display issues
- Updated to Java 8 as the minimum requirement
- Fixed bug #12 - Editor crashes when editing a line out of sight while using overwrite mode